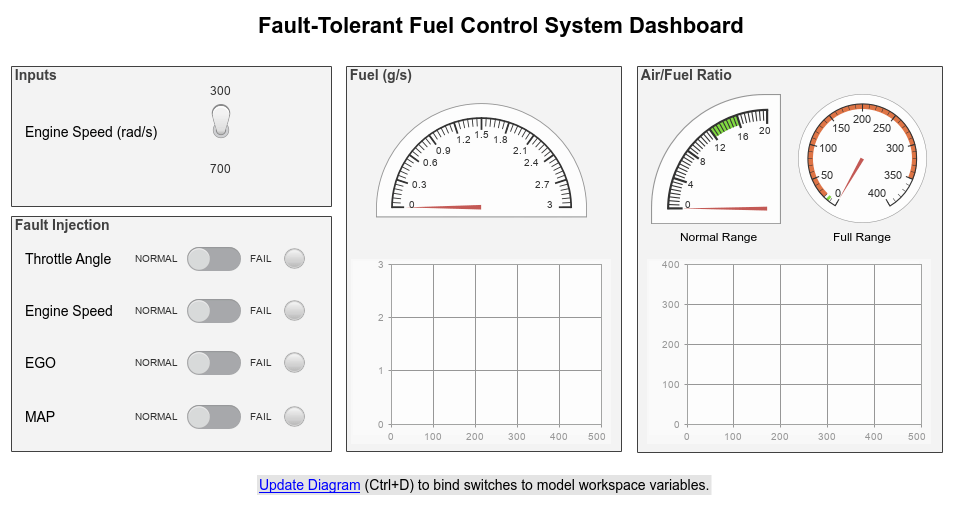Gauge
Display signal value on circular scale
Libraries:
Simulink /
Dashboard
Description
The Gauge block displays the connected signal on a circular scale during simulation. You can use the Gauge block with other Dashboard blocks to build an interactive dashboard of controls and indicators for your model. The Gauge block provides an indication of the instantaneous value of the connected signal throughout simulation. You can modify the range of the Gauge block to fit your data. You can also change the appearance of the dial to provide more information about your signal. For example, you can color-code in-specification and out-of-specification ranges.
Connect Dashboard Blocks
Dashboard blocks do not use ports to connect to model elements. To connect dashboard blocks to signals in your model, use connect mode. Connect mode facilitates the process of connecting dashboard blocks in your model, especially when you want to connect multiple blocks at once. To connect a single dashboard block, you can also use the Connection table in the block dialog box.
Tip
You can modify dashboard block connections during normal and accelerator mode simulations.
To enter connect mode, in the canvas, select the dashboard block to connect. On the Simulink® Toolstrip, a tab named after the type of the selected block appears. On the block tab, click Connect. In connect mode, when you select one or more signals or blocks, a list of signals that are available for connection appears. Select a signal from the list to connect to the selected dashboard block. To connect another dashboard block, pause on the block you want to connect and click the Connect button above it. Then, select one or more signals and blocks in the model and choose a signal to connect.
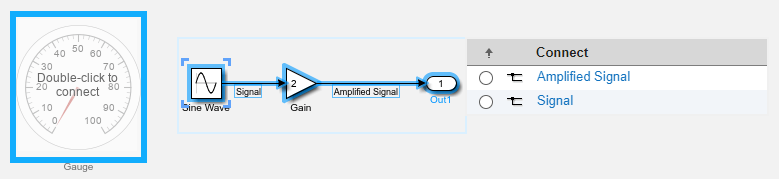
When you finish connecting the dashboard blocks in your model, on the block tab, click Done Connecting.
Tip
You can hide the message shown on unconnected blocks using the
set_param function with the ShowInitialText
block parameter. The message also disappears when you connect the block.
Limitations
Except for the Dashboard Scope block and the Display block, dashboard blocks can only connect to real scalar signals.
The toolstrip does not support blocks that are inside a panel.
You cannot use the Connection table in the block dialog to connect a dashboard block to a block that is commented out. When you connect a dashboard block to a commented block using connect mode, the dashboard block does not display the connected value until the you uncomment the block.
Dashboard blocks cannot connect to model elements inside referenced models.
When you simulate a model hierarchy, dashboard blocks inside referenced models do not update.
Dashboard blocks do not support rapid accelerator simulation.
You cannot connect a dashboard block to state activity or chart data in Stateflow® during simulation.
You cannot programmatically connect a dashboard block to state activity or chart data in Stateflow.
Some signals do not have data available during simulation due to block reduction or optimization for accelerator mode simulations. To view such a signal using a dashboard block, mark the signal for logging.
Parameters
Block Characteristics
Data Types |
|
Direct Feedthrough |
|
Multidimensional Signals |
|
Variable-Size Signals |
|
Zero-Crossing Detection |
|
Extended Capabilities
Version History
Introduced in R2015a