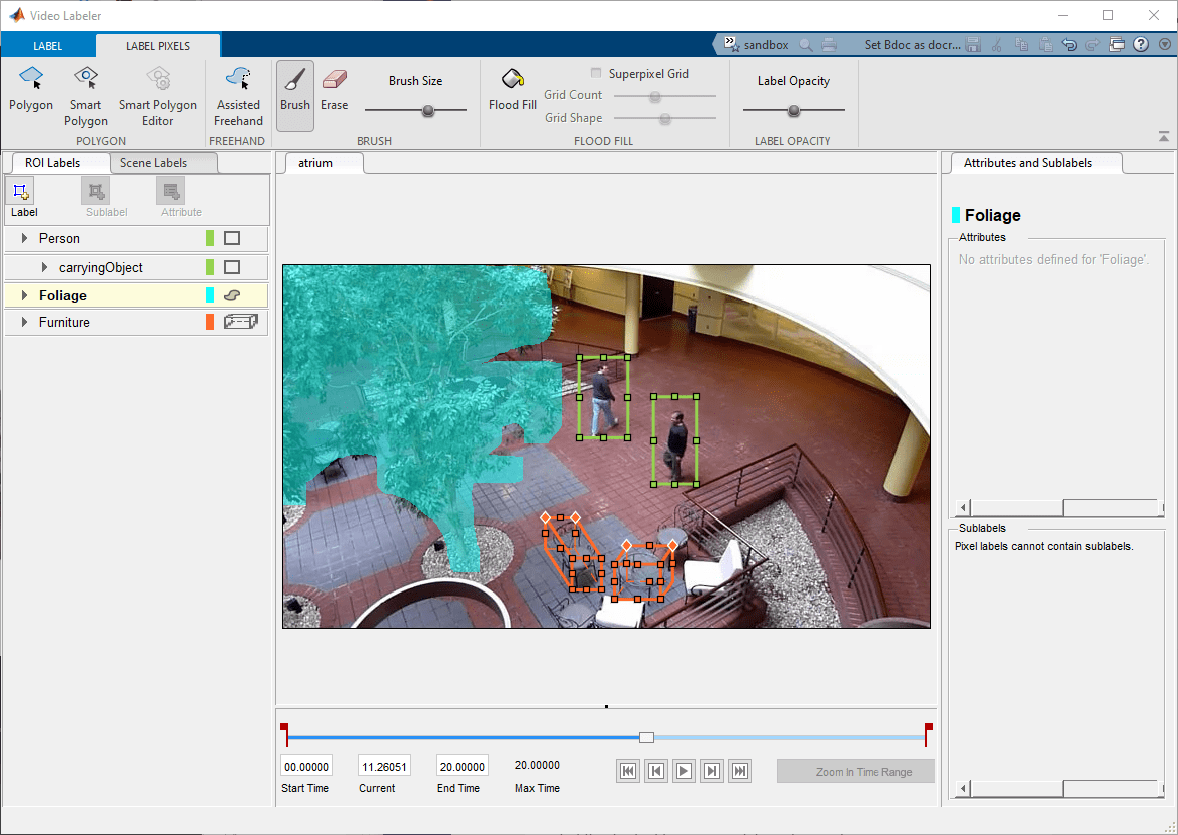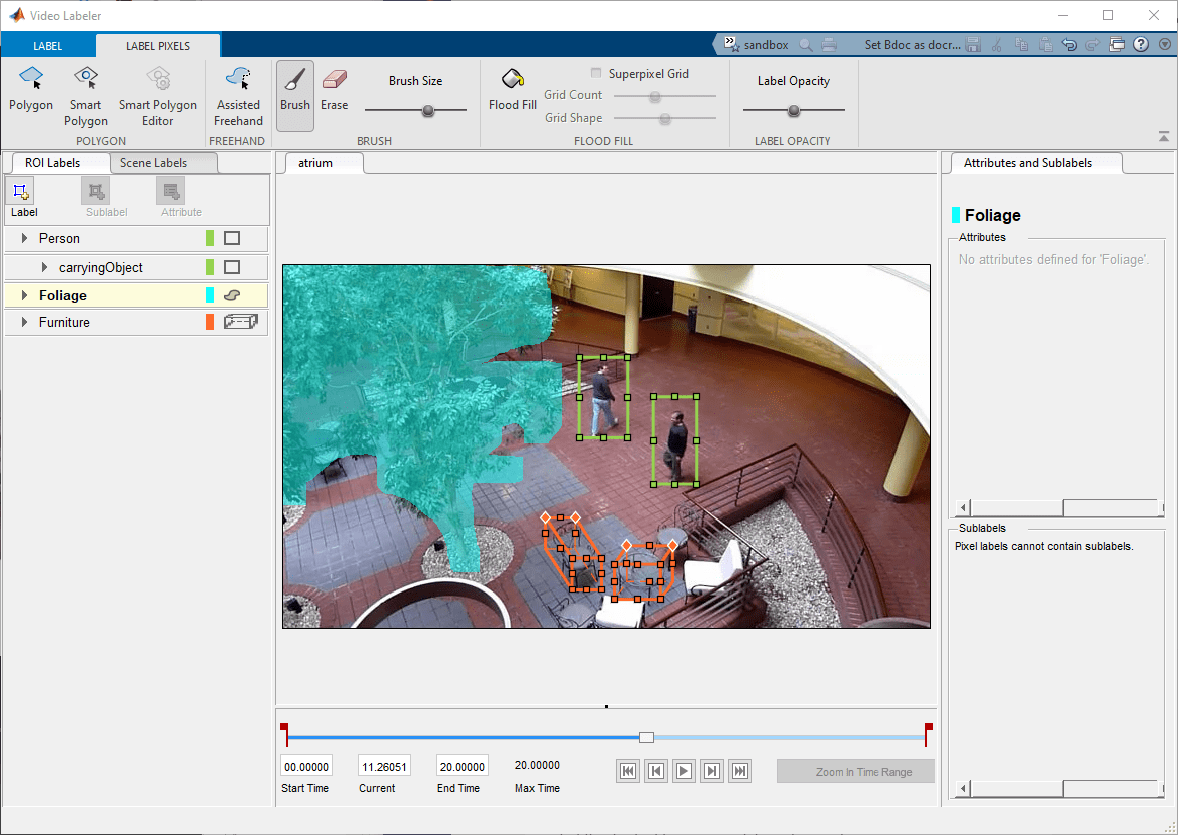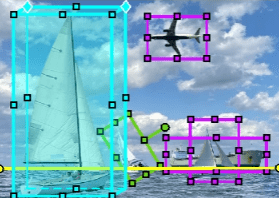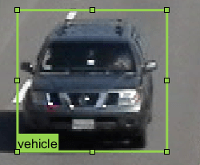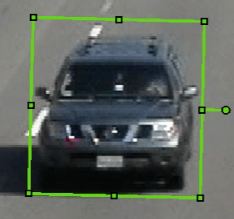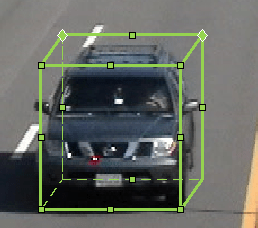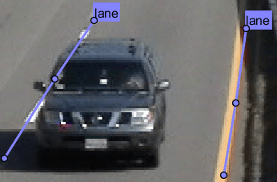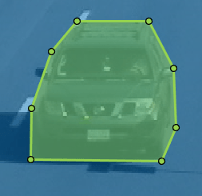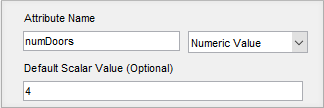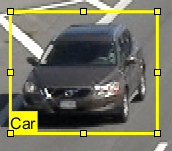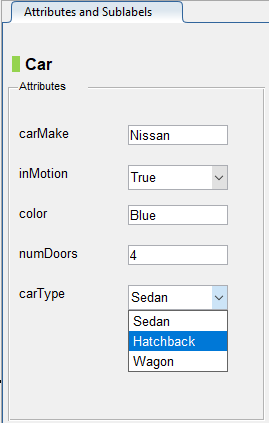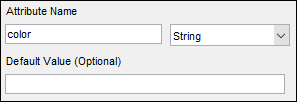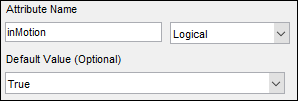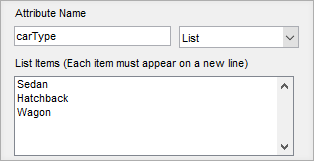Video Labeler
Label video for computer vision applications
Description
The Video Labeler app enables you to label ground truth data in a video, in an image sequence, or from a custom data source reader. Using the app, you can:
Define axis-aligned and rotated rectangular regions of interest (ROI) labels, polyline ROI labels, pixel ROI labels, and scene labels. Use these labels to interactively label your ground truth data.
Use built-in detection or tracking algorithms to label your ground truth data.
Write, import, and use your own custom automation algorithm to automatically label ground truth. See Create Automation Algorithm for Labeling.
Evaluate the performance of your label automation algorithms using a visual summary. See View Summary of Ground Truth Labels.
Export the labeled ground truth as a
groundTruthobject. You can use this object for system verification or for training an object detector or semantic segmentation network. See Training Data for Object Detection and Semantic Segmentation.
To learn more about this app, see Get Started with the Video Labeler.
Open the Video Labeler App
MATLAB® Toolstrip: On the Apps tab, under Image Processing and Computer Vision, click the app icon.
MATLAB command prompt: Enter
videoLabeler.
Programmatic Use
Limitations
The built-in automation algorithms support the automation of rectangular ROI labels only. When you select a built-in algorithm and click Automate, scene labels, pixel ROI labels, polyline ROI labels, sublabels, and attributes are not imported into the automation session. To automate the labeling of these features, create a custom automation algorithm. See Create Automation Algorithm for Labeling.
Pixel ROI labels do not support sublabels or attributes.
The Label Summary window does not support sublabels or attributes
More About
Tips
To avoid having to relabel ground truth with new labels, organize the labeling scheme you want to use before marking your ground truth.
Algorithms
Version History
Introduced in R2018b
See Also
Apps
- Image Labeler | Ground Truth Labeler (Automated Driving Toolbox) | Lidar Labeler (Lidar Toolbox)
Functions
Objects
Topics
- Choose an App to Label Ground Truth Data
- Use Custom Image Source Reader for Labeling
- Use Sublabels and Attributes to Label Ground Truth Data
- Label Pixels for Semantic Segmentation
- Label Objects Using Polygons
- Create Automation Algorithm for Labeling
- Share and Store Labeled Ground Truth Data
- Keyboard Shortcuts and Mouse Actions for Video Labeler
- Training Data for Object Detection and Semantic Segmentation