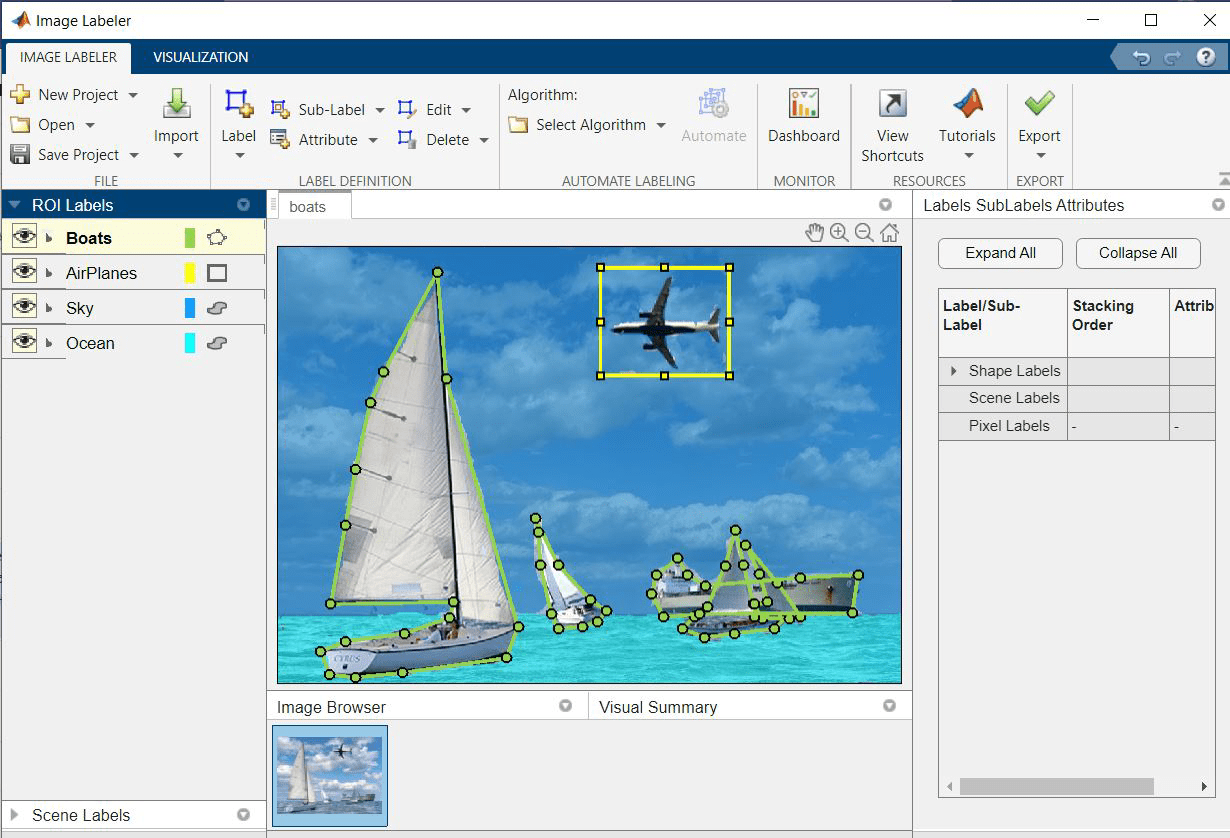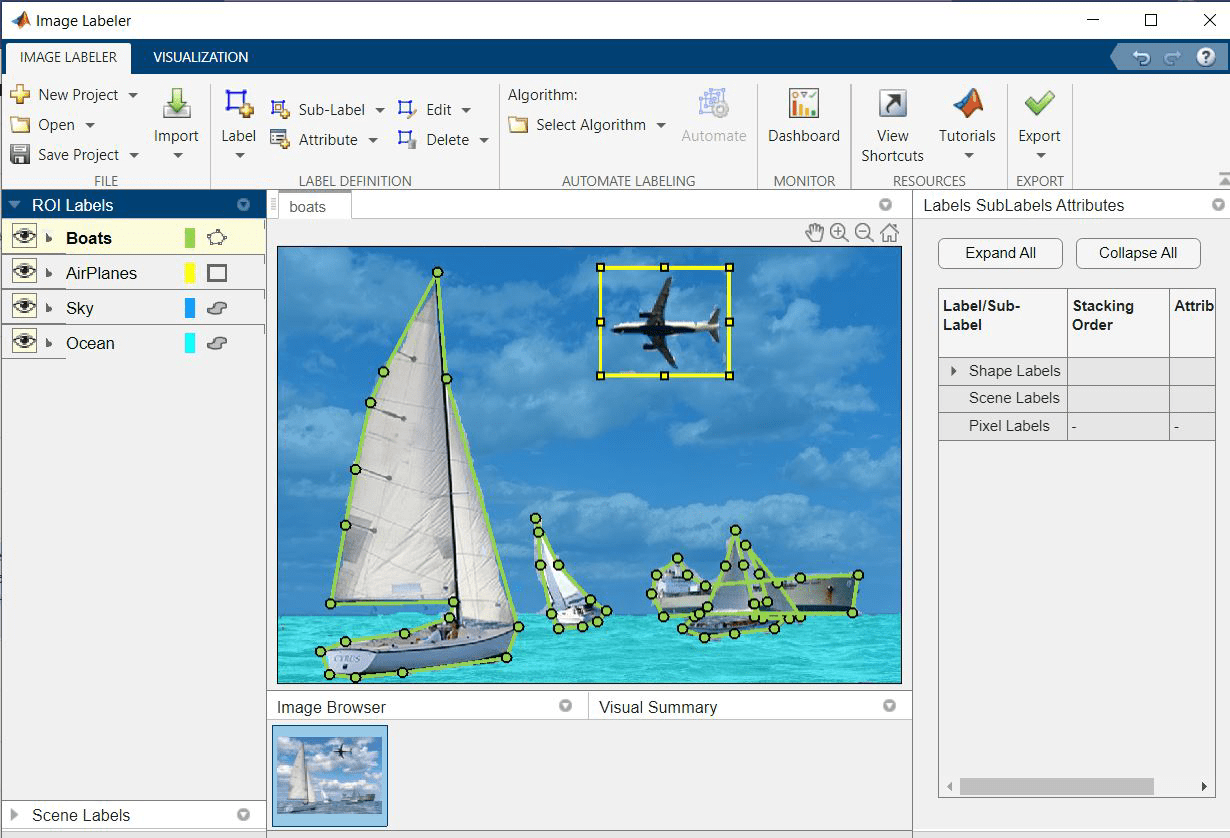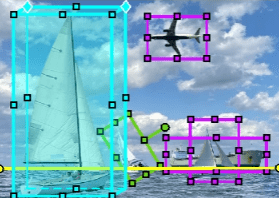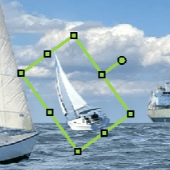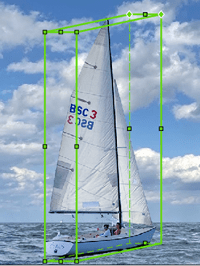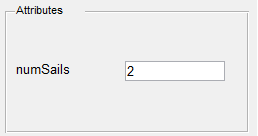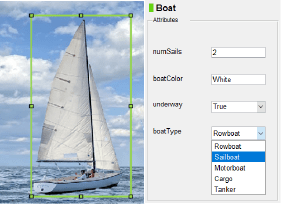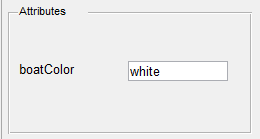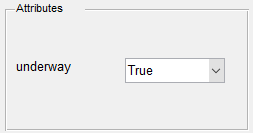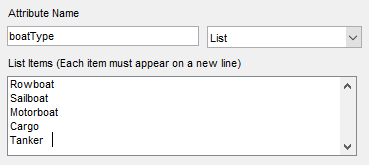Image Labeler
Label images for computer vision applications
Description
The Image Labeler app enables you to label ground truth data in a collection of images. Using the app, you can:
Define axis-aligned or rotated rectangular regions of interest (ROI) labels, line ROI labels, pixel ROI labels, polygon ROI labels, point ROI labels, projected cuboid ROI labels, and scene labels. Use these labels to interactively label your ground truth data.
Use built-in detection or tracking algorithms to label your ground truth data.
Write, import, and use your own custom automation algorithm to automatically label ground truth. See Create Automation Algorithm for Labeling.
Evaluate the performance of your label automation algorithms using a visual summary. See View Summary of Ground Truth Labels.
Export the labeled ground truth as a
groundTruthobject. You can use this object for system verification or for training an object detector or semantic segmentation network. See Training Data for Object Detection and Semantic Segmentation.
The Image Labeler app also enables you to create an individual- or a team labeling project. To launch the Image Labeler app, see Open the Image Labeler App.
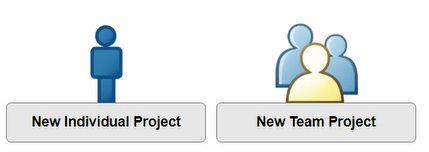
After launching the Image Labeler app, select one of the these options to create a new labeling project.
New Individual Project — Create a labeling project for yourself. To get started using an individual labeling project, see Get Started with the Image Labeler.
New Team Project — Create a labeling project for a team with multiple users. To get started with a team-based project, see Get Started with Team-Based Labeling.
The Image Labeler app supports all image file formats supported by the
imread function and additionally
supports the Digital Imaging and Communication in Medicine (DICOM) format including the
ability to load multiframe data such as an ultrasound video. To read additional file
formats supported by the Image Labeler app, you can create an imageDatastore and use the ReadFcn property. To label
2-D or 3-D medical image data stored in the DICOM, Neuroimaging Informatics Technology
Initiative (NIfTI), or nearly raw raster data (NRRD) file formats, use the Medical Image
Labeler (Medical Imaging Toolbox).
When loading images, if an image has a dimension larger than 8000 pixels or is a multiresolution image, the Image Labeler app offers you the option to convert the image into a blocked image. A blocked image consists of a large image that has been divided into smaller blocks that can fit in memory. Once the Image Labeler converts the large image into a blocked, you can process it in the app as you would any other image. While using blocked images enables you to process images in the app that you might not otherwise be able to, there are some limitations. For more information, see Label Large Images in the Image Labeler.
Open the Image Labeler App
MATLAB® Toolstrip: On the Apps tab, under Image Processing and Computer Vision, click the app icon.
MATLAB command prompt: Enter
imageLabeler.
Programmatic Use
More About
Algorithms
Version History
Introduced in R2018a
See Also
Apps
- Video Labeler | Ground Truth Labeler (Automated Driving Toolbox) | Lidar Labeler (Lidar Toolbox) | Medical Image Labeler (Medical Imaging Toolbox)
Functions
Objects
Topics
- Choose an App to Label Ground Truth Data
- Get Started with the Image Labeler
- Get Started with Team-Based Labeling
- Label Objects Using Polygons
- Label Pixels for Semantic Segmentation
- Label Large Images in the Image Labeler
- Share and Store Labeled Ground Truth Data
- Create Automation Algorithm for Labeling
- Keyboard Shortcuts and Mouse Actions for Image Labeler
- Training Data for Object Detection and Semantic Segmentation
- Convert Image Labeler Polygons to Labeled Blocked Image for Semantic Segmentation