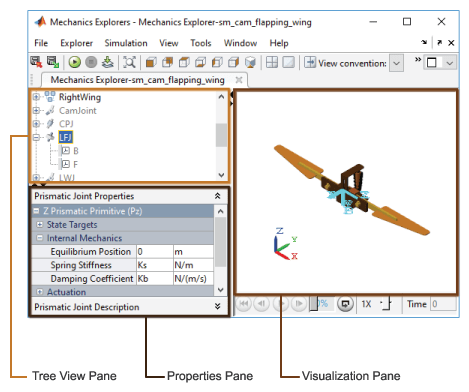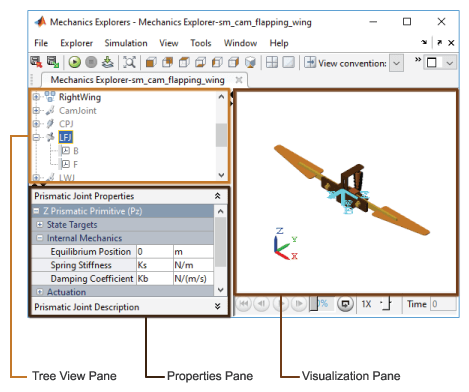Mechanics Explorer
Visualize and explore multibody models
Description
The Mechanics Explorer app is a Simscape™ Multibody™ tool based on the Silicon Graphics OpenGL® API that lets you visualize and explore your multibody models. The tool comprises a visualization pane to view the model, a tree view pane to explore the model hierarchy, and a properties pane to examine the individual component parameters.
The visualization pane is interactive and allows you to manipulate the model viewpoint. You can rotate, roll, pan, and zoom the model to more clearly view its components. You can also select from a list of preset viewpoints that includes isometric, front, side, and top views. To access the view manipulation tools, use the Mechanics Explorer View menu.
For more information on view manipulation, see Manipulate the Visualization Viewpoint.
A Camera
Manager tool allows you to create, edit, and delete dynamic cameras with moving
viewpoints. You can interactively set the camera views at discrete playback times
(Keyframes mode) or constrain the camera to coordinate frames in
your model (Tracking mode). To open Camera Manager, in the
Mechanics Explorer menu bar, select Tools > Camera Manager.
For more information on dynamic cameras, see Create a Dynamic Camera.
A Video Creator tool allows you to configure and create videos from your multibody animations. You can set the video frame rate, frame size, playback speed ratio, and file format. Video Creator captures the model animation as shown in the active visualization tile the moment you click the Create button. To open Video Creator, in the Mechanics Explorer menu bar, select Tools > Video Creator.
For more information on video creation, see Create a Model Animation Video.
Open the Mechanics Explorer App
Update or simulate the model you want to visualize. By default, Mechanics Explorer opens automatically with the corresponding model visualization. The visualization shows the initial model configuration on model update and a dynamic animation during model simulation. If Mechanics Explorer fails to open, check that automatic model visualization is enabled:
In the Modeling tab, select Model Settings > Model Settings.
In the left pane of the Configuration Parameters dialog box, select Simscape Multibody > Explorer.
Select the Open Mechanics Explorer on model update or simulation check box.
Examples
Limitations
On Mac, the app runs at a low frame rate if the model has a geometry with a large number of triangles or vertices.
To mitigate this issue, you can do these:
For the Extruded Solid or Revolved Solid block, you can decrease the number of points in the cross-sections.
For the File Solid block, you can use CAD files with less vertices.
Version History
Introduced in R2012a