Startup Tasks and Input Arguments in App Designer
App Designer allows you to create a special function that executes when the app starts
up, but before the user interacts with the UI. This function is called the
startupFcn callback, and it is useful for setting default values,
initializing variables, or executing commands that affect initial state of the app. For
example, you might use the startupFcn callback to display a default
plot or a show a list of default values in a table.
Create a startupFcn Callback
To create a startupFcn callback, right-click the app node from
the top of the Component Browser hierarchy, and select Callbacks > Add StartupFcn callback. The app node has the same name as your MLAPP file.
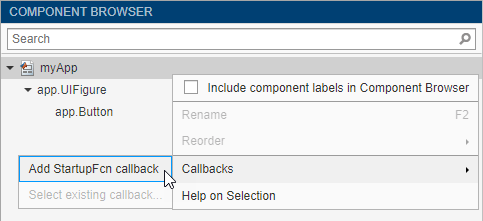
App designer creates the function and places the cursor in the body of the function. Add commands to this function as you would do for any callback function. Then save and run your app.
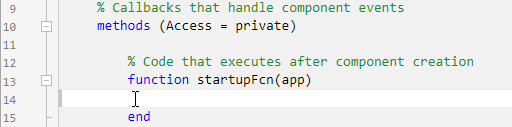
See Create App That Resizes with Auto-Reflow for an example of an app that has a
startupFcn callback.
Define Input App Arguments
The startupFcn callback is also the function where you can
define input arguments for your app. Input arguments are useful for letting the user
(or another app) specify initial values when the app starts up.
To add input arguments to an app, open the app in App Designer and click
Code View. Then click App Input
Arguments
![]() in the Editor tab. This
launches the App Details dialog box.
in the Editor tab. This
launches the App Details dialog box.
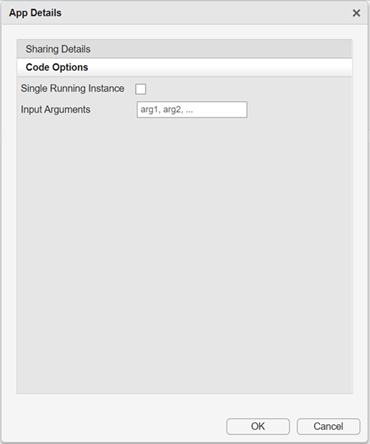
Use the Input Arguments field in the dialog box to add or
remove input arguments in the function signature of the
startupFcn callback. Enter a comma-separated list of variable
names for your input arguments. You can also enter varargin to make any of the
arguments optional. Then click OK.
After you click OK, App Designer creates a
startupFcn callback. The function signature always has the
app input argument first, followed by the input arguments
that you specified. If your app already has a startupFcn
callback, then the function signature is updated to include the new input
arguments.
After you have created the input arguments and coded the
startupFcn, you can test the app. Expand the drop-down list
from the Run button in the toolstrip. In the second menu
item, specify comma-separated values for each input argument. The app runs after you
enter the values and press Enter.
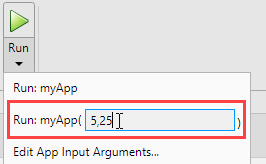
Note
MATLAB® might return an error if you click the Run button without entering input arguments in the drop-down list. The error occurs because the app has required input arguments that you did not specify.
After successfully running the app with a set of input arguments, the Run button icon contains a blue circle.

The blue circle indicates that your last set of input values are available for re-running your app without having to type them again. Up to seven sets of input values are available to choose from. Click the top half of the Run button to re-run the app with the last set of values. Or, click the bottom half of the Run button and select one of the previous sets of values.
The Run button also allows you to change the list of arguments in the function signature. Select Edit App Input Arguments from the drop-down list in the bottom half of the Run button.
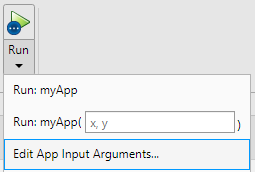
Alternatively, you can open the same App Details dialog box by clicking
App Input Arguments
![]() in the toolstrip, or by right-clicking the
in the toolstrip, or by right-clicking the
startupFcn callback in the Code
Browser.
See Create Multiwindow Apps in App Designer for an example of an app that uses input arguments.
