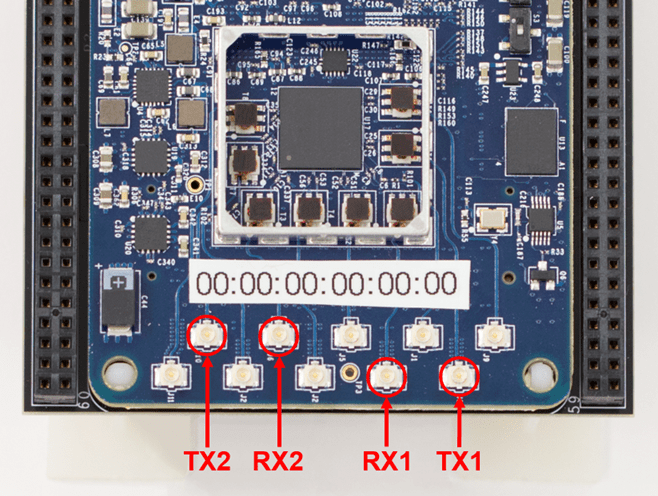Guided Host-Radio Hardware Setup
To implement the features in the Communications Toolbox™ Support Package for Xilinx® Zynq®-Based Radio, you must configure the host computer and the radio hardware for proper communication. For Windows® operating systems, a guided hardware setup process is available. For Linux® operating systems, see Manual Host-Radio Hardware Setup.
Start Hardware Setup (Windows only)
Note
Because the setup process runs OS commands for configuring the network card, you must have administrator privileges for the guided radio hardware setup. Start MATLAB® using Run as administrator.
After the support package is installed, you can proceed directly to the guided hardware setup process. Alternatively, you can start the hardware setup by following these steps:
On the MATLAB Home tab, in the Environment section, click Add-Ons > Manage Add-Ons.
In the Add-On Manager window, find the Communications Toolbox Support Package for Xilinx Zynq-Based Radio, then click the Setup button
 .
.
The guided hardware setup leads you through several steps. For more information on these steps, see the following sections. If you have to cancel the hardware setup at any time, you can start it again from the Add-On Manager window. If you encounter a problem that you cannot resolve, follow the Manual Host-Radio Hardware Setup instead.
Host Machine Checklist
Before continuing, make sure that the host machine has the correct configuration and all required accessories.
1. Administrator privileges
Because the software runs OS commands for configuring the network card, you must have administrator privileges for the guided radio hardware setup. If you see the User Account Control window, click Yes to continue with the setup process.
2. Gigabit Ethernet connection
This connection is often referred to as a network connection. You can use either an integrated network interface card (NIC) with a Gigabit Ethernet cable or a USB 3.0 Gigabit Ethernet adapter dongle. This connection is necessary for transmitting data, such as a programming file, from the host computer to the radio hardware. It is also necessary for sending and receiving signals to and from the radio hardware.
Note
Ethernet connection is the only supported method for connecting the radio hardware and host computer.
To have simultaneous Internet access in the absence of a wireless connection, the host computer must have two Ethernet connections.
3. SD card reader and writable SD card
If the host machine does not have an integrated card reader, use an external USB SD card reader.
Radio Hardware Checklist
Before continuing, make sure that you have the correct radio hardware and all required accessories.
1. Supported radio hardware
For a list of supported radio hardware, see Hardware Support. Do not connect or turn on the device until you are prompted at a later step.
2. Ethernet cable
You need this cable to connect the radio hardware to the host.
3. Antennas or loopback cable
You need antennas for transmitting and receiving signals over the air.
Configure Network Connection on the Host
To be able to connect the radio hardware to the host, you must configure an available network connection for it on the host.
1. Choose an available network connection
This page displays a list of network connections on the host. Each network connection
is noted as In Use or Available. A
network connection is marked as In Use when the network
connection is connected to a device and an IP address is assigned to it. If you do not see
your network connection listed, click Refresh to trigger the
network connection detection and repopulate the list. Refreshing the list is useful when,
for example, you plug in a USB Ethernet adapter dongle after the list was open already.
If all the network connections listed are in use, free up a network connection for use with the radio hardware, and then click Refresh.
If the network connection list is empty, it is possible that VMWare software, if present, is interfering with the network connection detection. Remove the VMWare to get an accurate list of network connections on your computer.
It is also possible that the network connections are disabled in the control panel. If they are disabled, enable them.
If you are using the USB Ethernet adapter dongle, and you do not see it listed, try the following:
Make sure that Windows installed it correctly. In Windows, go to Device Manager > Network adapters. Make sure your dongle is in the list of installed and available devices. If it is not in the list, contact the dongle manufacturer or use the OS to update the drivers.
If the dongle is in the Device Manager list, go back to the network connection configuration step and refresh the list. If the adapter still does not show, follow the manual steps to configure the network connection: Step 3. Configure Host Computer. When you finish, you can return to the hardware setup process and continue.
Note
Because the setup process runs OS commands for configuring the network card, you must have administrator privileges for the guided radio hardware setup. If you see the User Account Control window, click Yes to continue.
2. Update radio IP address (optional)
The default IP address for the radio hardware is 192.168.3.2. If you have no other connected device with this IP address, you can leave the address as is. If necessary, you can update both the radio IP address and the subnet mask. Because the radio hardware requires a point-to-point Ethernet connection, the host network connection must be on the same subnet as the radio hardware. To meet this requirement, a compatible IP address is selected automatically for the host network connection.
When you click Next, the hardware setup process configures the network connection.
Select a Drive and Write Firmware
You need an SD memory card that is configured with the firmware of this support package. The firmware includes the embedded software and the FPGA programming file necessary for using the radio hardware as an I/O peripheral.
If you have already configured an SD card with this image, select Skip this step if your SD card is already configured with appropriate bat365 image for SDR hardware. Click Next.
Otherwise, prepare for downloading the SD card image. Insert a 4 GB or larger SD memory card into the selected drive on the host computer.
Note
If the SD card is lockable, you must unlock it first.
When you click Next, a warning message prompts you that all previous data on the SD memory card will be erased. When you are ready to proceed with the SD card image download, click Write.
If you encounter problems during the SD card image download, you must configure the SD card manually. See Step 4. Write Firmware of the manual setup instructions. When you complete the manual SD card image download, return to the Select a Drive page of the guided hardware setup. Select Skip this step if your SD card is already configured with appropriate bat365 image for SDR hardware, and click Next.
Connect Radio Hardware
 Connect ADI RF SOM Radio Hardware
Connect ADI RF SOM Radio Hardware
Verify Radio Connection
The radio hardware must be started properly before you can verify the radio connection. Wait until the radio hardware is ready as indicated in the previous step.
To verify the host-radio connection, click Test Connection. The screen displays the results of verification tests.
If any of the verification tests fails, you see a failure message. To diagnose and resolve any connection problems, follow the instructions displayed on the screen. If you still get an error you cannot resolve, see Common Problems and Fixes.
Setup for HW/SW Co-Design
For the FPGA targeting and hardware-software co-design workflows, you must install additional bat365® support packages.
To generate code for the FPGA portion of the development board, you must install HDL Coder™ Support Package for Xilinx Zynq Platform (requires HDL Coder).
To generate code for the ARM® portion of the development board, you must install Embedded Coder® Support Package for Xilinx Zynq Platform (requires Embedded Coder, Simulink® Coder™, and Embedded Coder Support Package for ARM Cortex®-A Processors).
In addition to these support packages, you must also install and configure this third-party tool:
Xilinx Vivado® development tools, version 2019.1
If Xilinx Vivado is already installed on your system, you can set up HDL IP Core repositories in MATLAB by following the instructions on the screen.
You can perform this step later by following the instructions in Installation for Hardware-Software Co-Design.
Hardware Setup Complete
When the hardware setup is complete, the host computer and the radio hardware are configured for proper communication. To get started with your first example, click Open Example. This example shows how to perform a loopback of a complex sinusoid signal.