Design Human-Machine Interface Logic by Using Stateflow Charts
This example shows how to model the logic of a graphical user interface in a standalone Stateflow® chart. Standalone charts implement classic chart semantics with MATLAB® as the action language. You can program the chart by using the full functionality of MATLAB, including those functions that are restricted for code generation in Simulink®. For more information, see Create Stateflow Charts for Execution as MATLAB Objects.
You can execute a standalone Stateflow chart by invoking its input events and using temporal operators. The event- and timer-driven execution workflow is suitable for designing the logic underlying human-machine interfaces (HMIs) and graphical user interfaces (UIs).
When you use the MATLAB App Designer, callback functions from the interface widgets invoke events in the chart.
In the Stateflow chart, temporal operators and local data control the properties of the user interface.
For more information on how to use MATLAB to create graphical user interfaces, see Develop Apps Using App Designer.
Control an App Designer User Interface
This user interface contains an On-Off switch that controls a lamp. When the switch is in the On position, the lamp lights up in one of two modes, solid or blinking, depending on the position of the Mode option button. You control the rate of blinking by moving the Blink Rate slider. To start the app, in the App Designer toolstrip, click Run.

The file sf_lamp_logic.sfx defines a standalone Stateflow chart that implements the logic for the user interface. The chart has input events (ON, OFF, BLINKING, and SOLID) and local data (delay and app). The actions in the chart control which widgets are accessible from each state. For instance, the actions in the Off state cause the Lamp widget, the Mode option buttons, and the Blink Rate slider in the user interface to appear dimmed.
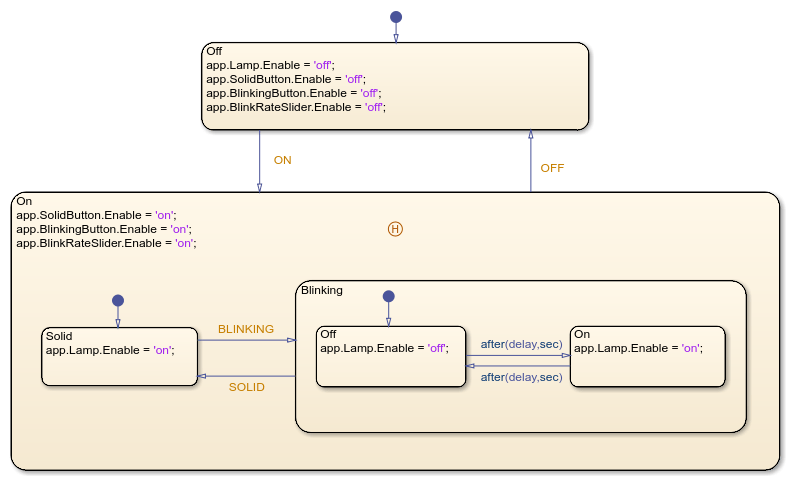
In the On state, the substates Solid and Blinking denote the two modes of operation. To implement a blinking lamp, the chart relies on the temporal logic operator after. When the chart enters the state Blinking.Off, the expression after(delay,sec) on the outgoing transition creates a MATLAB timer object that executes the chart after a number of seconds. The chart then transitions to the state Blinking.On and creates another timer object to trigger the transition back to Blinking.Off. While the chart continually transitions between the two states, you can adjust the rate of blinking by changing the value of the local data delay or transition out of blinking mode by invoking the input events SOLID or OFF.
The history junction in the On state preserves information on the most recently active substate so that the user interface returns to the previous mode of operation when you turn on the lamp.
Execute Standalone Chart by Using Events
You can execute the standalone chart by calling its input event functions in the MATLAB Command Window. The Stateflow Editor shows the effects of each of these commands by highlighting active states and transitions through chart animation.
1. Create the chart object L and initialize the value of delay to 0.5. This value corresponds to a blinking rate of one flash per second (on for 0.5 seconds and off for 0.5 seconds).
L = sf_lamp_logic(delay=0.5);
2. Turn on the lamp.
ON(L)
3. Switch to blinking mode.
BLINKING(L)
4. Set the value of delay to 0.25. This value corresponds to a blinking rate of two flashes per second (on for 0.25 seconds and off for 0.25 seconds).
L.delay = 0.25;
5. Switch to solid mode.
SOLID(L)
6. Turn off the lamp.
OFF(L)
7. Delete the chart object L from the MATLAB workspace.
delete(L)
Connect Standalone Chart to User Interface
To establish a bidirectional connection between the user interface and the standalone Stateflow chart, open the App Designer window and select Code View.
1. In the App Designer window, create a private property lampLogic to store the handle to the Stateflow chart object.
properties (Access = private)
lampLogic
end
2. Create a StartupFcn callback function that creates the chart object and sets its local data app to the user interface handle. Assign the chart object handle to the lampLogic private property.
function StartupFcn(app) app.lampLogic = sf_lamp_logic(delay=0.5,app=app); end
3. Create a CloseRequestFcn callback function that deletes the chart object when you close the user interface.
function UIFigureCloseRequest(app, event) delete(app.lampLogic); delete(app); end
4. For each one of the user interface widgets, add a callback function that invokes the appropriate event on the standalone chart.
ValueChangedFcncallback function for Switch widget:
function SwitchValueChanged(app, event) value = app.Switch.Value; switch lower(value) case "off" OFF(app.lampLogic); case "on" ON(app.lampLogic); end end
SelectionChangedFcncallback function for Mode Button widget:
function ModeButtonGroupSelectionChanged(app, event) selectedButton = app.ModeButtonGroup.SelectedObject; if selectedButton == app.SolidButton SOLID(app.lampLogic); else BLINKING(app.lampLogic); end end
ValueChangedFcncallback function for Blink Rate Slider widget:
function BlinkRateSliderValueChanged(app, event) app.lampLogic.delay = round(0.5/app.BlinkRateSlider.Value,2); end
When you run the user interface, you can observe the effects of adjusting the control widgets on the chart canvas and on the lamp widget.
