Create a Simple Variant Parameter Model
This example shows you how to create variant parameters programmatically and use them in Simulink® blocks to vary the block parameter values based on variant conditions.
Variant parameters give you a way to represent block parameters that can have multiple choice values. For example, you may implement a system where the functional behavior remains the same but some parameter values can change depending on certain conditions. You can use variant parameters to switch among different block parameter values for simulation, code generation, or testing workflows. For more information, see Use Variant Parameters to Reuse Block Parameters with Different Values.
How to Use Variant Parameters in a Model
You create a variant parameter as a Simulink.VariantVariable object. This object defines the set of possible values for the parameter and a variant condition expression associated with each value. You must create a variant control variable as a Simulink.VariantControl object and use this variable to specify the variant condition for each value of a variant parameter.
You can add Simulink.VariantVariable and Simulink.VariantControl objects to the base workspace or the Design Data section of a data dictionary either programmatically or from the Add menu in the Model Explorer.
After creating a variant parameter, you can use it to set the value of a block parameter, such as the Gain parameter of a Gain block. During simulation, the variant parameter value associated with the variant condition that evaluates to true becomes the active value of that block parameter. You can change the active value of a variant parameter by changing the value of the variant control variable.
Explore Example Model
Open the model slexVariantParameters. The model uses the base workspace.
open_system('slexVariantParameters')

This example uses two variant parameters, K1 and K2. Each parameter has two choice values corresponding to the variant conditions V==1 and V==2. K1 specifies possible values for the Gain parameter of the Gain1 block, and K2 specifies possible values for the Gain parameter of the Gain2 block. This table shows the variant parameter values used in the model.

Create Variant Parameters and Variant Control Variable Object
To create K1 and K2 and to specify them as the Gain parameters of the Gain1 and Gain2 blocks:
1. Define a Simulink.VariantControlV in the base workspace of the model.
V = Simulink.VariantControl(Value=1, ActivationTime="update diagram")
V =
VariantControl with properties:
Value: 1
ActivationTime: 'update diagram'
The Value property of the variant control variable object determines the active value of the variant parameter. The value of V is set to 1. The object also associates the value with a variant activation time. For more information on activation time, see Activate Variant During Different Stages of Simulation and Code Generation Workflow.
2. Create Simulink.VariantVariable
You can specify properties such as dimension, data type, and storage class for each variant parameter. For this, create a Simulink.Parameter object with the required properties and use the name of this object to set the Specification property of the variant parameter object.
Pspec = Simulink.Parameter(0); Pspec.CoderInfo.StorageClass = 'ExportedGlobal'; K1 = Simulink.VariantVariable(Specification = "Pspec", Choices = {'V==1', 3.5, 'V==2', 8.5}); K2 = Simulink.VariantVariable(Specification = "Pspec", Choices = {'V==1', 4.5, 'V==2', 9.5});
Once you successfully create the Simulink.VariantVariable objects, you can modify them by using the methods described in Public Methods or from the VariantVariable dialog box. Double-click the Simulink.VariantVariable object created in the base workspace to open the dialog box. You can also use the Variant Parameters tab in Variant Manager to view the variant parameters present in the base workspace or data dictionaries associated with the model and to edit the variant condition and value of the choices.
3. Open the block parameter dialog box of each Gain block in the model. Specify the Gain parameter of the Gain1 block as K1 and the Gain parameter of the Gain2 block as K2.
4. To simulate the model, on the Simulation tab, click Run. During simulation, the variant condition V == 1 evaluates to true. Simulink sets the active value of K1 and K2 to the value corresponding to this condition. The active value is then assigned to the block parameter. The value of the Gain parameter of the Gain1 block is set to 3.5 and the value of the Gain parameter of the Gain2 block is set to 4.5.
5. To change the value of the Gain parameters, set the value of V to 2 and run the simulation again. You can change the value of V by performing any of these steps:
Double-click the variant control variable created in the base workspace. In the VariantControl dialog box, specify the value of
Vas2.
In the MATLAB® Editor, execute this command:
V.Value = 2;
During simulation, because the variant condition V == 2 evaluates to true, the value of the Gain parameter of the Gain1 block is set to 8.5, and the value of the Gain parameter of the Gain2 block is set to 9.5.
For information on the types of operators, operands, storage locations, and activation times supported by variant parameters, see Variant Control Mode in Variant Parameters.
Activate and Manage Variant Parameters from Variant Manager
Once you set up variant parameters for your model, you can view and manage them from the Variant Parameters tab in Variant Manager for Simulink. You can create Variant Configurations that represent meaningful combinations of variant choices across the model hierarchy. You can validate these configurations, save them to a file, and simulate the model using a desired configuration.
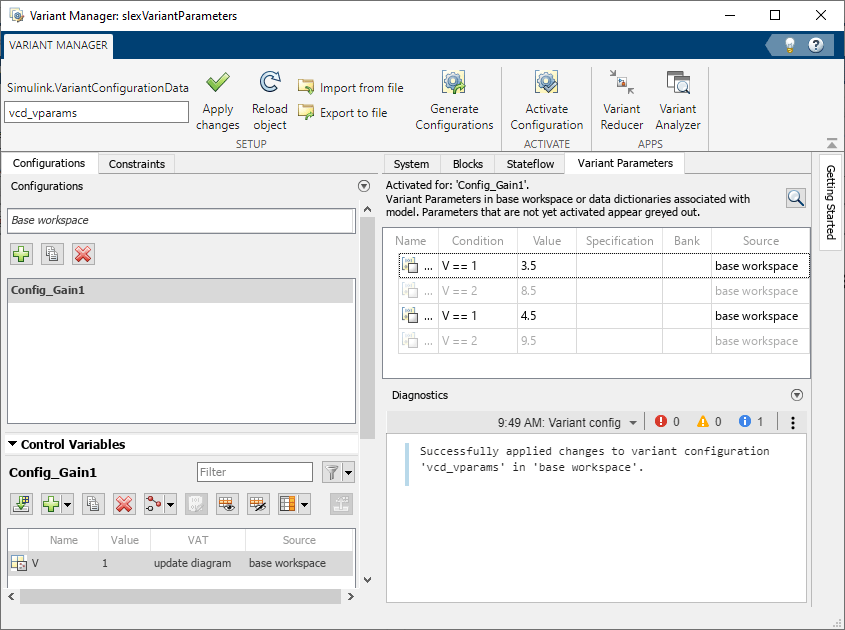
Open Variant Manager.
Add a new variant configuration.
Import control variables from workspace and set correct values for them for the configuration.
Switch to the Variant Parameters tab.
Activate the configuration to validate it and to see the results. Active choice values are highlighted in the model hierarchy. For rows with errors, point to them to display a tooltip that shows additional information related to the activation status.
To optionally see which variant parameter choices make use of a particular control variable, right-click the variable in the control variables table and select Show usage or Hide usage.
Save your configurations in a variant configuration object and associate it with the model for later use.
For more information, see Create and Activate Variant Configurations and Save and Reuse Variant Configurations Using Variant Configuration Data Object.
