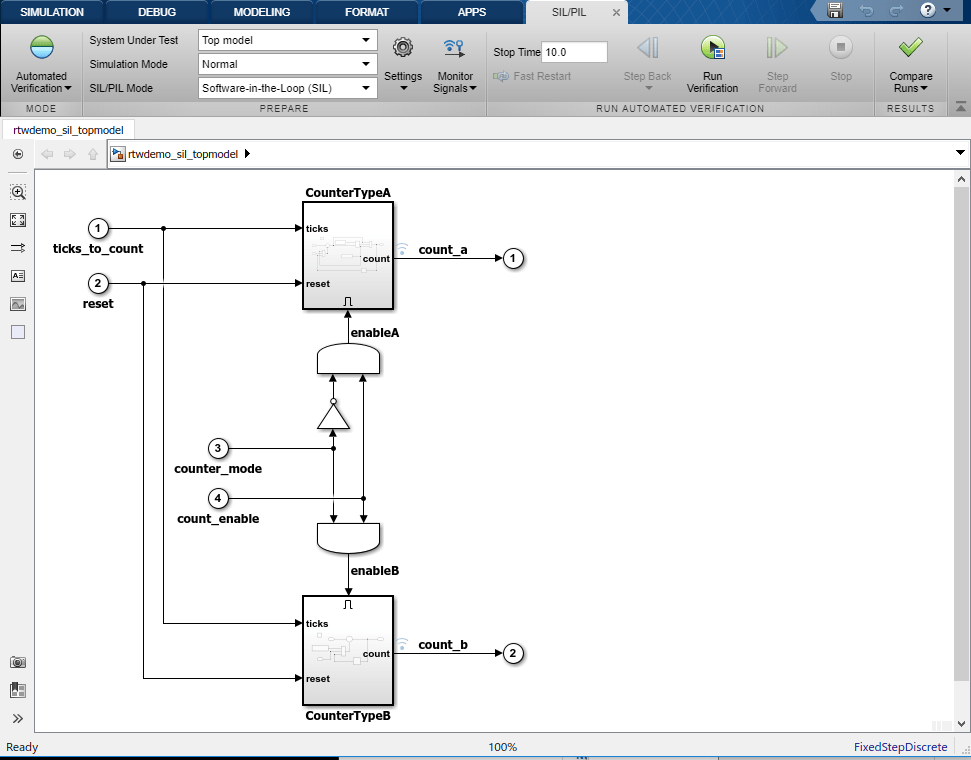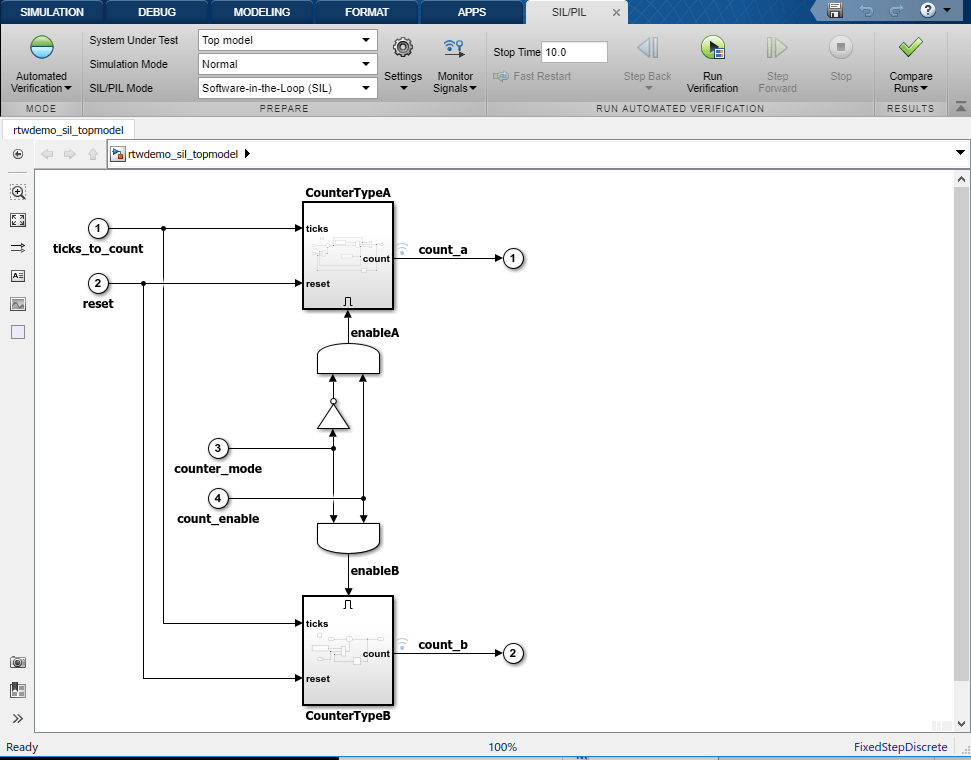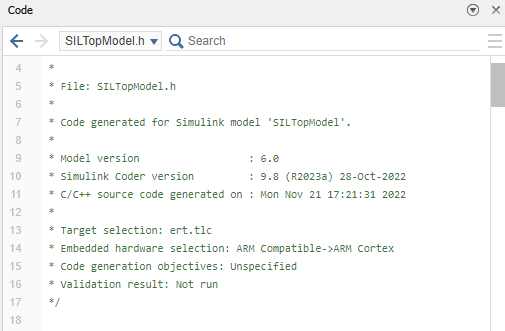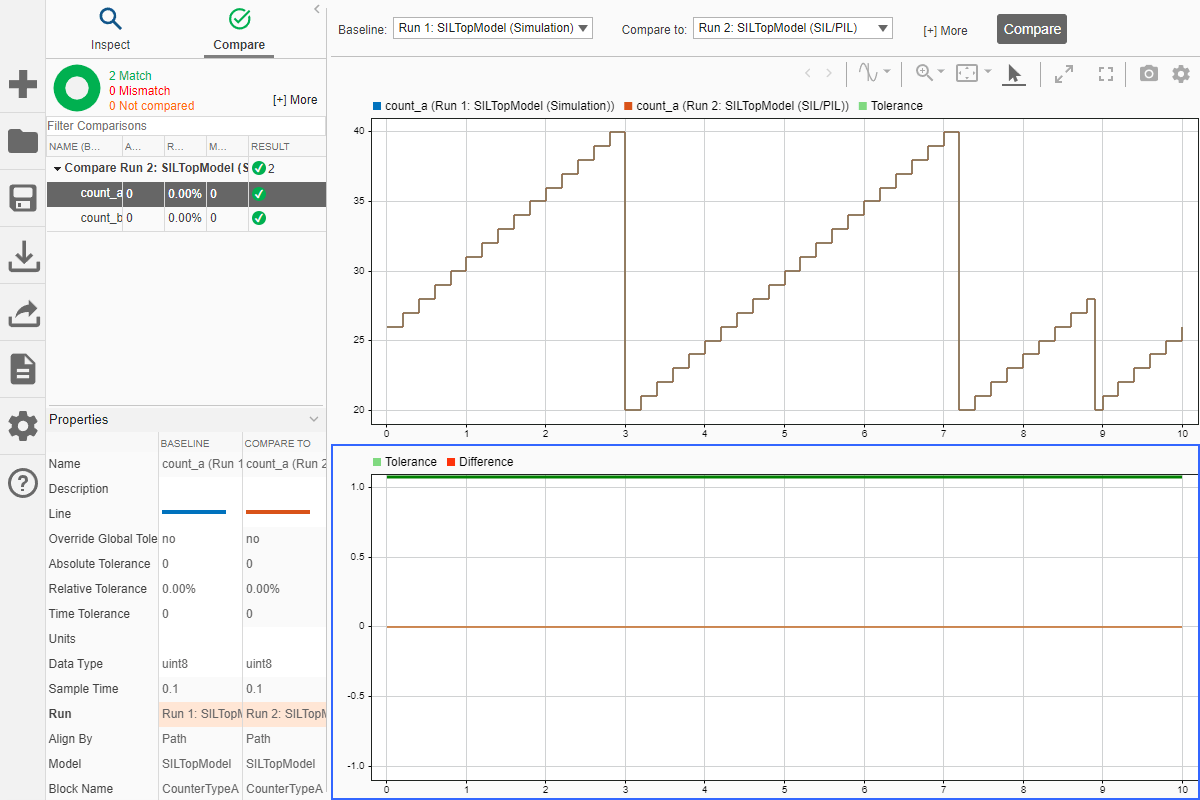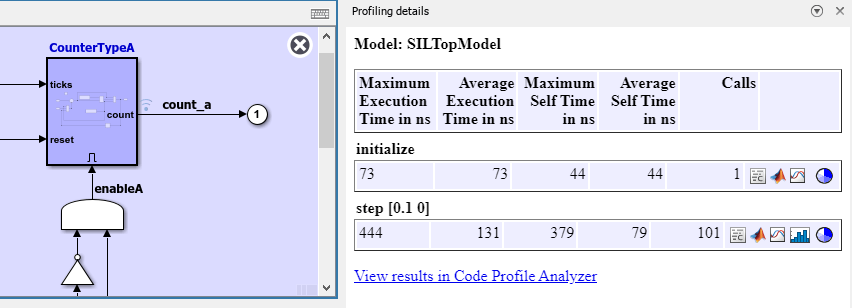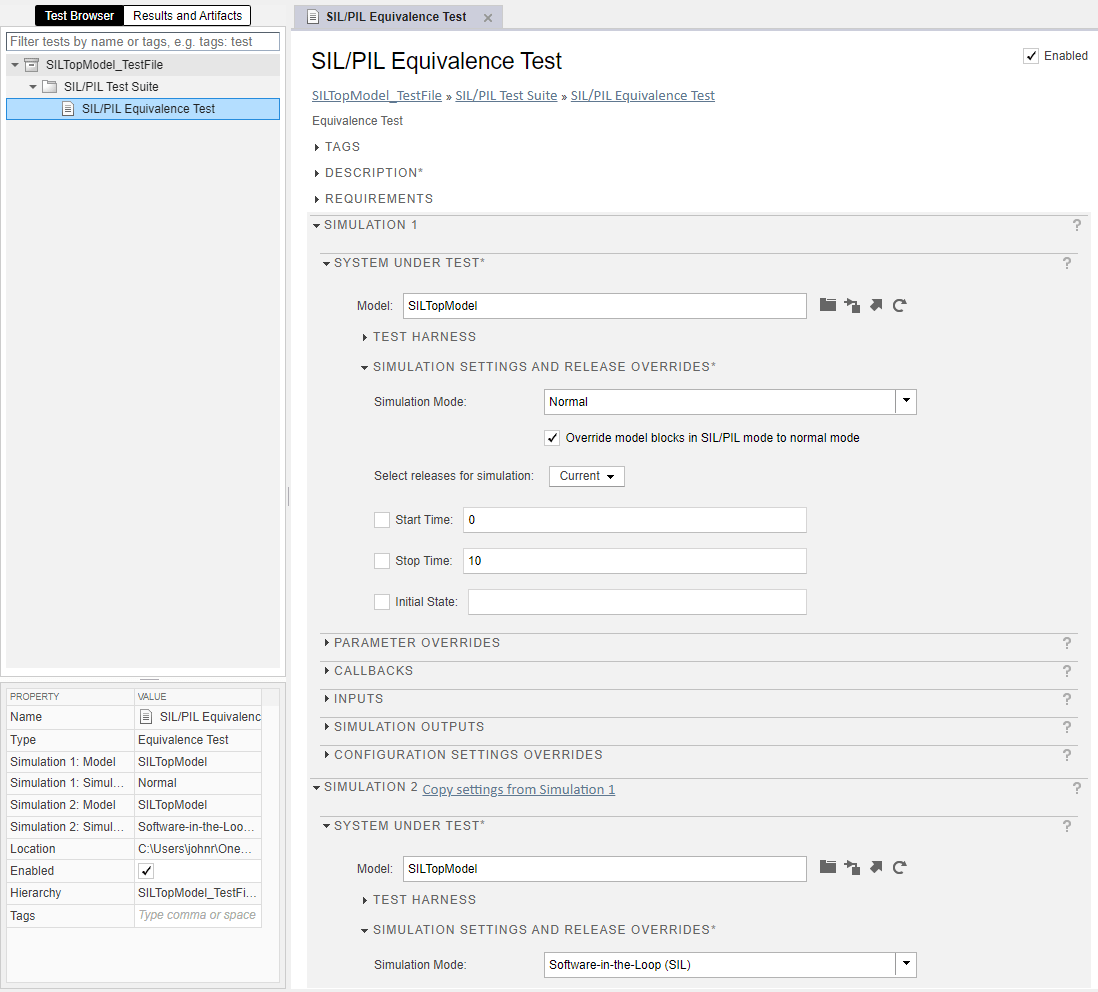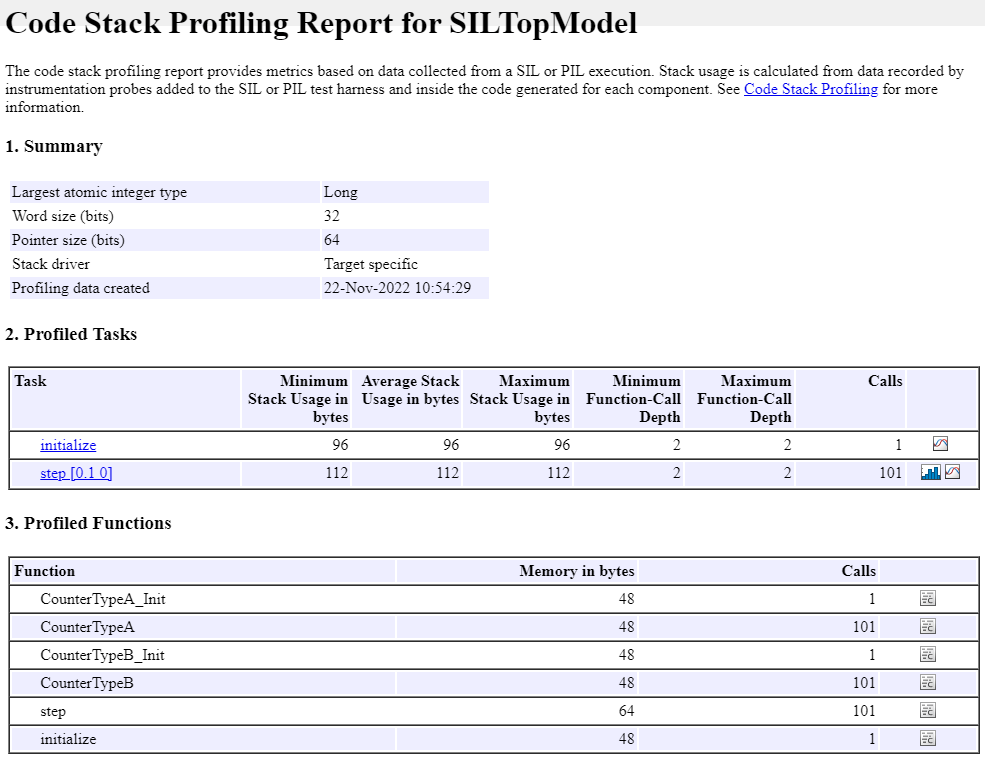SIL/PIL Manager
Description
The SIL/PIL Manager simplifies verification of code that you generate from a model.
You can:
With one click, test numeric equivalence between the model and generated code by running back-to-back model simulations and software-in-the-loop (SIL) or processor-in-the-loop (PIL) simulations.
Configure SIL or PIL simulations to produce code coverage, execution-time, and stack usage metrics.
Enable your debugger for SIL simulations.
Export automatically generated test cases for Simulink® Test™.
Open the SIL/PIL Manager App
On the Simulink toolstrip Apps tab, click SIL/PIL Manager. Or, on the Embedded Coder app C Code tab, click Verify Code > SIL/PIL Manager.
Examples
Related Examples
Version History
Introduced in R2019b