Configure the Development Version of MATLAB Web App Server in MATLAB Compiler
To configure the development version of MATLAB® Web App Server™:
Navigate to the development version of MATLAB Web App Server installation location and run the server application. For information about installing the server, see Install the Development Version of MATLAB Web App Server in MATLAB Compiler.
Operating System Steps Windows®
(Administrator)
Default location of the server application is:
C:\Program Files\MATLAB\MATLABWebAppServer\R2023b\applicationRight-click
MATLABWebAppServer.exeand select Run as administrator.Linux®
Default location of the server application is:
/usr/local/MATLAB/MATLABWebAppServer/R2023b/applicationAt the shell prompt, type:
run_MATLABWebAppServer.sh <MATLAB_Runtime_Location>For example:
run_MATLABWebAppServer.sh /usr/local/MATLAB/MATLAB_Runtime/R2023bmacOS
Default location of the server application is:
/Applications/MATLAB/MATLABWebAppServer/R2023b/applicationDouble-click the app
MATLABWebAppServer.appClick the Service Registration tab, and select one of two options:
Register the web apps service using a default account
Selecting this option registers two services:
A service to run the server represented by the tab Server Service User.
A service to run the apps represented by the tab Worker Service User.
Operating System Server Service Information Apps Service Information Windows
Account Name:
MwWebAppServerR2023bService Name:
mw-webapps-R2023bAccount Name:
MwWebAppWorkerR2023bService Name:
mw-webapps-launcher-R2023bLinux
Account Name:
MwWebAppsServerR2023bService Name:
mw-webapps-R2023bService File:
/etc/systemd/system/mw-webapps-R2023b.serviceAccount Name:
MwWebAppsWorkerR2023bService Name:
mw-webapps-launcher-R2023bService File:
/etc/systemd/system/mw-webapps-launcher-R2023b.servicemacOS (Intel® processor)
Account Name:
MwWebAppsServerR2023bService Name:
com.bat365.mw-webapps-R2023bService File:
/Library/LaunchDaemons/com.bat365.mw-webapps-R2023b.plistAccount Name:
MwWebAppsWorkerR2023bService Name:
com.bat365.mw-webapps-launcher-R2023bService File:
/Library/LaunchDaemons/com.bat365.mw-webapps-launcher-R2023b.plist
Register the web apps services using an existing local account
Selecting this option requires you to register two services represented by the tabs Server Service User and Worker Service User using two local account names and passwords.
You can start or stop the installed service from the Configure and Run tab. The service is automatically started once the service is successfully registered. If the service does not start automatically, click Start.
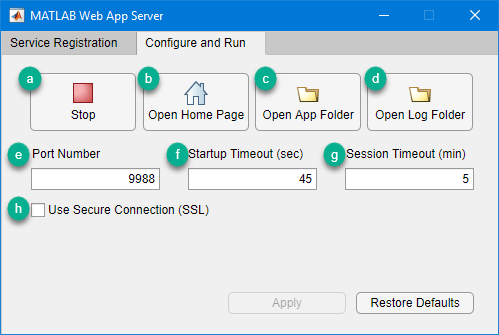
Start/Stop the server.
Open the web apps home page.
Open the app folder containing the web app archive (
.ctf) files.Open the server log folder.
Specify the port number. Default port is
9988.Startup Timeout (sec): Defines the maximum time to prepare a new session for the requested app, in seconds. If server is under heavy load or hardware is not adequate, you may need to tweak this setting. Default value is
45seconds.Session Timeout (min): Defines the time interval in minutes after which session will be stopped on the server. When session is running and browser tab is opened, periodic heartbeat messages will let server know that user is still interested in the session. If session was abandoned for reasons like computer going to sleep or network disconnected, this interval will define for how long the session will be kept alive on the server. Default value is
5minutes.Enable SSL and use HTTPS. For more information, see Enabling HTTPS.
Once you have installed and started the server, click the Open App Folder button to open the folder where compiled web apps are served from. Then serve your web apps by dropping their
appName.ctfTo open your web apps home page, click Open Home Page.
You can also configure the service by specifying:
the port number used for your web apps
timeout values for the session and for startup time
After making any changes, click Apply to save your configuration.
To stop the service, go to the Configure and Run tab, and click Stop.
To unregister the service, go to the Service Registration tab, and click Unregister.
Note
The maximum number of sessions that the server supports is limited to 32. However, the amount of RAM on the machine may limit you to fewer than 32 sessions.
The server limits the number of MATLAB Compiler™ licensed users who can upload and run web apps to 10.
